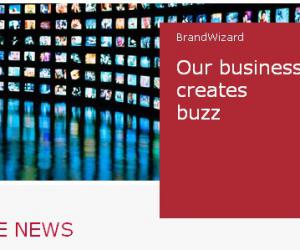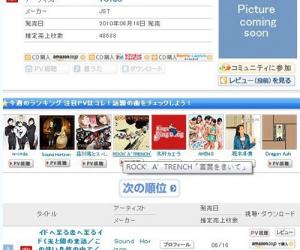Excel表格的35招必学秘技
发布: 2010-4-02 14:05 | 作者: Beach | | 查看: 7次
十二、用连字符“&”来合并文本
如果我们想将多列的内容合并到一列中,不需要利用函数,一个小小的连字符“&”就能将它搞定(此处假定将B、C、D列合并到一列中)。
1.在D列后面插入两个空列(E、F列),然后在D1单元格中输入公式:=B1&C1&D1。
2.再次选中D1单元格,用“填充柄”将上述公式复制到D列下面的单元格中,B、C、D列的内容即被合并到E列对应的单元格中。
3.选中E列,执行“复制”操作,然后选中F列,执行“编辑→选择性粘贴”命令,打开“选择性粘贴”对话框,选中其中的“数值”选项,按下“确定”按钮,E列的内容(不是公式)即被复制到F列中。
4.将B、C、D、E列删除,完成合并工作。
提示:完成第1、2步的操作,合并效果已经实现,但此时如果删除B、C、D列,公式会出现错误。故须进行第3步操作,将公式转换为不变的“值”。
生成绩条
常有朋友问“如何打印成绩条”这样的问题,有不少人采取录制宏或VBA的方法来实现,这对于初学者来说有一定难度。出于此种考虑,我在这里给出一种用函数实现的简便方法。
此处假定学生成绩保存在Sheet1工作表的A1至G64单元格区域中,其中第1行为标题,第2行为学科名称。
1.切换到Sheet2工作表中,选中A1单元格,输入公式:=IF(MOD(ROW(),3)=0,″″,IF(0MOD?ROW(),3(=1,sheet1!Aū,INDEX(sheet1!$A:$G,INT(((ROW()+4)/3)+1),COLUMN())))。
2.再次选中A1单元格,用“填充柄”将上述公式复制到B1至G1单元格中;然后,再同时选中A1至G1单元格区域,用“填充柄”将上述公式复制到A2至G185单元格中。
至此,成绩条基本成型,下面简单修饰一下。
3.调整好行高和列宽后,同时选中A1至G2单元格区域(第1位学生的成绩条区域),按“格式”工具栏“边框”右侧的下拉按钮,在随后出现的边框列表中,选中“所有框线”选项,为选中的区域添加边框(如果不需要边框,可以不进行此步及下面的操作)。
4.同时选中A1至G3单元格区域,点击“常用”工具栏上的“格式刷”按钮,然后按住鼠标左键,自A4拖拉至G186单元格区域,为所有的成绩条添加边框。
按“打印”按钮,即可将成绩条打印出来。
十四、Excel帮你选函数
在用函数处理数据时,常常不知道使用什么函数比较合适。Excel的“搜索函数”功能可以帮你缩小范围,挑选出合适的函数。
执行“插入→函数”命令,打开“插入函数”对话框,在“搜索函数”下面的方框中输入要求(如“计数”),然后单击“转到”按钮,系统即刻将与“计数”有关的函数挑选出来,并显示在“选择函数”下面的列表框中。再结合查看相关的帮助文件,即可快速确定所需要的函数。
十五、同时查看不同工作表中多个单元格内的数据
有时,我们编辑某个工作表(Sheet1)时,需要查看其它工作表中(Sheet2、Sheet3……)某个单元格的内容,可以利用Excel的“监视窗口”功能来实现。
执行“视图→工具栏→监视窗口”命令,打开“监视窗口”,单击其中的“添加监视”按钮,展开“添加监视点”对话框,用鼠标选中需要查看的单元格后,再单击“添加”按钮。重复前述操作,添加其它“监视点”。
以后,无论在哪个工作表中,只要打开“监视窗口”,即可查看所有被监视点单元格内的数据和相关信息。
十六、为单元格快速画边框
在Excel 2002以前的版本中,为单元格区域添加边框的操作比较麻烦,Excel 2002对此功能进行了全新的拓展。
单击“格式”工具栏上“边框”右侧的下拉按钮,在随后弹出的下拉列表中,选“绘图边框”选项,或者执行“视图→工具栏→边框”命令,展开“边框”工具栏。
单击工具栏最左侧的下拉按钮,选中一种边框样式,然后在需要添加边框的单元格区域中拖拉,即可为相应的单元格区域快速画上边框。
提示:①如果画错了边框,没关系,选中工具栏上的“擦除边框”按钮,然后在错误的边框上拖拉一下,就可以清除掉错误的边框。②如果需要画出不同颜色的边框,可以先按工具栏右侧的“线条颜色”按钮,在随后弹出的调色板中选中需要的颜色后,再画边框即可。③这一功能还可以在单元格中画上对角的斜线。